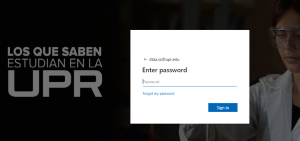Conoce las Tecnologías de Tu Recinto
El Portal UPR es una plataforma central de servicios electrónicos diseñada para estudiantes y empleados de la Universidad de Puerto Rico. A través de este portal, los usuarios pueden acceder a una variedad de recursos y herramientas importantes para su vida académica y laboral.
Estudiantes: Pueden acceder a listados de cursos, calificaciones, información de asistencia económica, cambio de contraseña correo electrónico institucional y los beneficios de Microsoft Office, entre otros.
Empleados: Tienen acceso a su información de asistencia económica, cambio de contraseña correo electrónico institucional, los beneficios de Microsoft Office y su W-2 entre otros.
Debes utilizar tus credenciales de correo electrónico institucional con el dominio @upr.edu. Si es la primera vez que accedes a tu cuenta, deberás responder las preguntas de seguridad antes de poder utilizar tu correo electrónico.
- Estudiantes de primer año: Deben acceder con la contraseña asignada en el portal de admisiones.
- Si tienes problemas para acceder a tu cuenta: Debes crear una orden de servicio en la Mesa de Ayuda.
Formato de credenciales:
- Usuario: nombre.apellido@upr.edu (en algunos casos, puede incluir un número)
- Contraseña: UPRrp#XXXX (donde “XXXX” son los últimos 4 dígitos de tu número de estudiante)
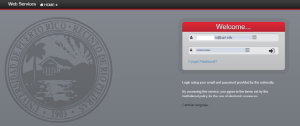
Video Tutorial (Pronto)
Para acceder tu correo electrónico institucional debes entrar a outlook.office.com o bajar el app de Outlook para tu dispositivo movil. Las credenciales de acceso para tu correo institucional y otras aplicaciones son las mismas que utilizas en el Portal UPR.
- Usuario: nombre.apellido@upr.edu (en algunos casos, puede incluir un número)
- Contraseña: UPRrp#XXXX (donde “XXXX” son los últimos 4 dígitos de tu número de estudiante).
- Si cambiaste tu contraseña en portal.upr.edu, debes utilizar la nueva contraseña que estableciste.
Si al ejecutar estos pasos el problema continua, debe realizar una orden de servicio en la MESA DE AYUDA de la DTAA.
Pasos para cambiar la contraseña del correo electrónico:
En su navegador de preferencia, ir a Portal UPR.
Saldrá una página similar a esta donde escribirá su correo electrónico @upr.edu y su contraseña actual y presiona el icono de la puerta.
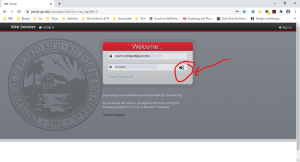
- Presiona el icono de la tuerca (Profile) que se encuentra a mano izquierda.
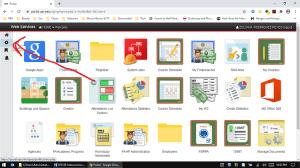
- Presiona la pestaña de Password. Saldrá una pantalla como la siguiente.
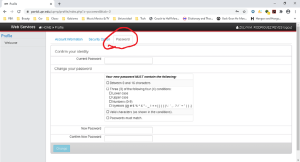
En Current Password, escriba la contraseña actual.
- En New Password y Confirm New Password, escriba la nueva contraseña.